Comment installer Void Linux
L'installateur live de Void Linux avec musl et Xfce
Il y a deux façons principales d'installer Void Linux : en utilisant une image du live installer ou en utilisant un tarball qui contient le système de fichiers racine. Des deux méthodes, celle du live installer est la plus simple. Elle est similaire à la manière dont les autres distributions Linux sont installées. La méthode tarball, en revanche, est plus complexe car elle requiert que l'utilisateur ait déjà de bonnes connaissances de Linux. Elle exige également que l'utilisateur ait déjà accès à une distribution Linux pour pouvoir entrer dans le système en utilisant chroot.
Void Linux sera installé en utilisant le live installer pour les ordinateurs qui ont un processeur x86_64, qui utilise musl comme la bibliothèque C standard, et qui contient l'environnement de bureau Xfce. L'image du live Installer sera écrite sur une clé USB afin de démarrer une version live de Void Linux et de lancer l'installateur.
I. Téléchargement du live installer
Tu peux télécharger directement l'image du live installer depuis le site web de Void Linux. Pour télécharger celle utilisée dans cet article, il suffit de cliquer sur le lien xfce Live Image musl.
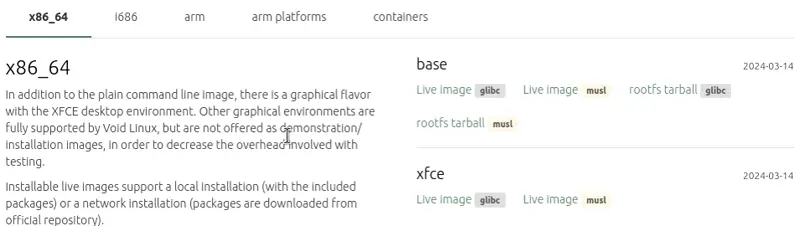
L'image ISO téléchargée contient tous les composants essentiels pour démarrer une version live de Void Linux :
- grub pour charger et lancer le noyau Linux
- le noyau Linux : responsable de charger et de monter le système de fichiers racine de Void ; de charger les périphériques, les pilotes et les modules dans le système ; et de lancer runit
- runit, le premier processus exécuté qui supervise et gère tous les processus du système
- le système de fichiers de Void lui-même, qui contient tous les fichiers du système d'exploitation, y compris la bibliothèque C musl, et l'environnement de bureau Xfce.
II. Écriture du live installer sur la clé USB
L'image du live installer doit être écrite sur une clé USB pour pouvoir démarrer à partir de celle-ci et installer Void Linux. Il existe différentes manières d'écrire le fichier image sur la clé USB en fonction du système d'exploitation utilisé.
Attention : écrire le l'image du live installer sur la clé USB effacera tout le contenu de la clé USB.
En utilisant Linux
Pour pouvoir écrire des fichiers sur la clé USB, tu dois avoir de droits d’administrateur via sudo, ou être l'utilisateur root.
Après avoir branché la clé USB, tu doit identifier le nom de la clé USB. Pour ce faire, tu peux ouvrir un terminal et exécuter la commande sudo fdisk -l pour afficher les disques du système.
Linux identifie généralement les clés USB et les disques durs sous le nom de
/dev/sdx, où x est une lettre, a, b, c, etc. La taille du disque et le
modèle de disque permettent d'identifier la clé USB.
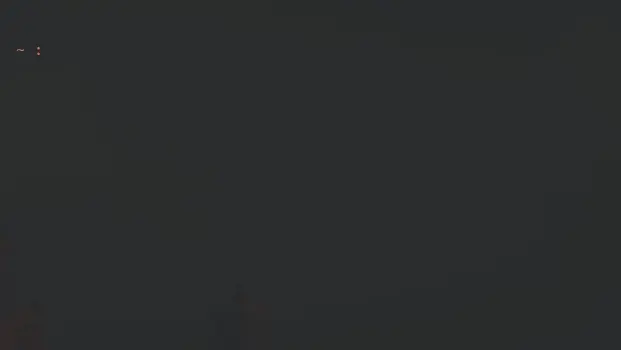
Le programme cat peut alors être utilisé pour écrire le live installer sur la clé USB. cat a besoin de deux informations :
- le nom du fichier image du live installer
- le nom de la clé USB
1. Tu dois aller dans le répertoire où l'image ISO a été téléchargée, en utilisant la commande cd < chemin de fichier de l'image ISO >. Dans mon cas, l'image ISO a été téléchargée dans le répertoire Downloads, j'ai donc exécuté la commande cd /home/alonso/Downloads.
2. Tu exécute ensuite la commande ls pour lister tous les fichiers
du répertoire courrant afin de confirmer que l'image ISO s'y trouve et que tu est dans le bon répertoire.
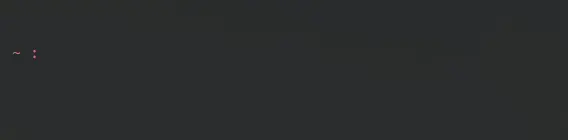
3. Pour écrire l'image du live installer, tu exécute la commande
sudo sh -c 'cat < iso image file name > > < USB name >'
Dans mon cas, j'ai exécuté la command
sudo cat sh -c 'void-live-x86_64-musl-20240314-xfce.iso > /dev/sda'
Le processus d'écriture de l'image ISO peut prendre quelques minutes.

Enfin, pour s'assurer que toutes les données ont été écrites, tu exécute la commande sync.
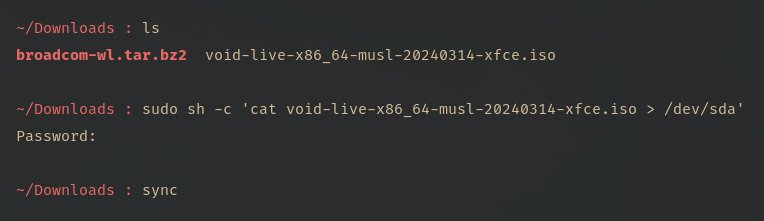
La clé USB est maintenant prête ! Tu peux la brancher sur l'ordinateur où Void Linux sera installé et démarrer l'ordinateur.
En utilisant Windows ou macOS
Si tu n'as pas accès à un système Linux, tu peux télécharger balenaEtcher pour écrire le live installer sur la clé USB en utilisant Windows ou macOs.
III. Démarrage d'une version live de Void Linux
Si tout s'est bien passé, tu verras le menu grub lors du démarrage de l'ordinateur. L'option par défaut démarre la version live du système, tu peux donc appuyer sur entrée ou attendre la fin du compteur.
Une fois le processus de démarrage terminé, tu es automatiquement connecté et as accès à l'environnement
de bureau Xfce. Le nom d'utilisateur par défaut est anon et le mot de passe est voidlinux.
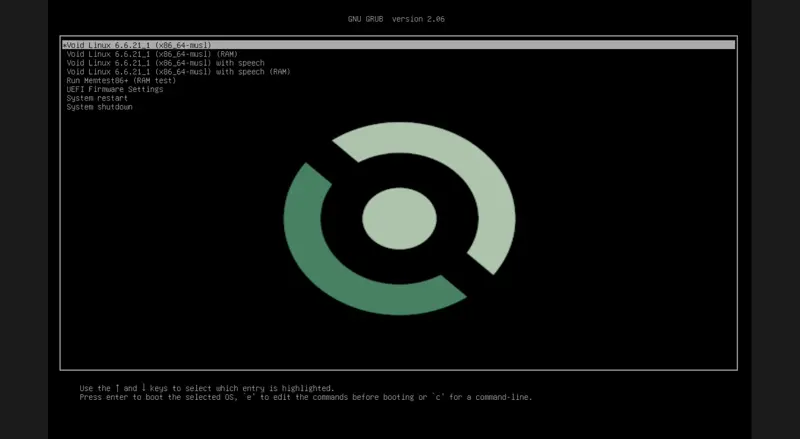
Si tu as des problèmes pour démarrer le système live, il est possible que tu dois changer l'ordre de démarrage de ton ordinateur. Cela se fait via la configuration de l'UEFI ― généralement en appuyant sur la touche F12 ou F2 lors du démarrage ― et en modifiant l'ordre de démarrage pour que l'ordinateur démarre à partir de la clé USB plutôt qu'à partir du disque dur.
IV. Modification de la disposition du clavier dans le bureau xfce
xfce utilise par défaut le clavier qwerty US. Si tu utilises un clavier azerty français, tu dois modifier les paramètres du clavier.
1. Clique avec le bouton droit de la souris n'importe où sur le bureau et sélectionne Applications > Settings > Keyboard
2. Dans la fenêtre qui s'affiche, clique sur l'onglet Layout.
3. Clique sur le bouton Use system defaults
3.Ensuite, ajoute le clavier français en cliquant sur le bouton +Add, et sélectionne French.
4. Enfin, tu supprimes le clavier anglais, en sélectionnant l'option English (US), et tu clique sur le bouton -Remove
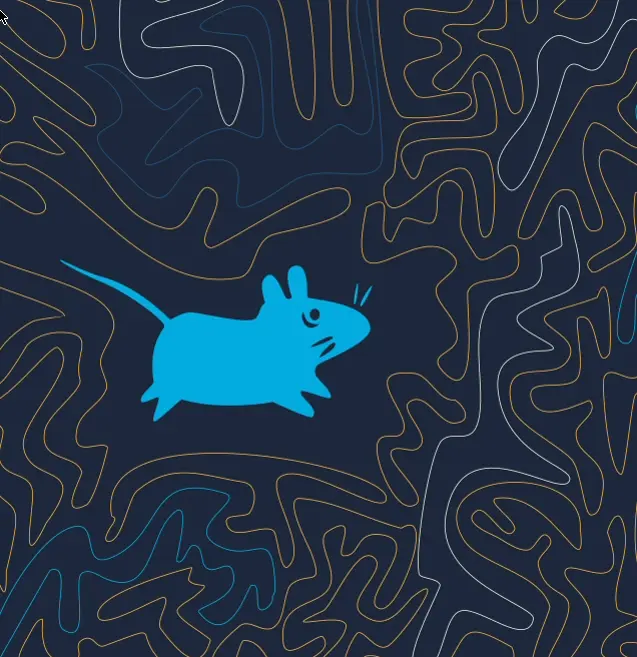
Tu vas maintenant pouvoir taper les commandes dans le terminal en utilisant la disposition du clavier français.
V. Partitionnement du disque dur
Void Linux, comme toutes les autres distributions Linux, demande à l'utilisateur de découper en partitions le disque dur sur lequel le système sera installé. Chaque partition fonctionne comme s'il s'agissait d'un disque dur autonome, avec son propre système de fichiers, et est indépendante des autres partitions. Les partitions sont stockées dans une table MBR (Master Boot Record) ou dans une table GPT (Globally Unique Identifier Partition Table).
La table de partition à utiliser dépend du firmware de l'ordinateur utilisé pour démarrer le système d'exploitation. Les ordinateurs modernes utilisent le firmware UEFI (Unified Extensible Firmware Interface) pour démarrer le système d'exploitation, lequel nécessite une table de partition GPT. Les ordinateurs plus anciens ― ceux qui ont plus ou moins 15 ans ― utilisent le firmware BIOS (Basic Input/Output System), et nécessitent donc une table de partition MBR.
Lors de l'installation d'une distribution Linux, il est très courant d'utiliser au moins trois partitions. La première partition est nécessaire pour démarrer le système. La deuxième est également nécessaire pour le système de fichiers racine. La troisième, connue sous le nom de partition de swap, n'est pas nécessaire mais recommandée. Le système utilise la partition de swap comme mémoire s'il manque de RAM. Void Linux sera installé en utilisant une table de partition GPT avec ces trois partitions.
Le programme fdisk sera utilisé pour partitionner le disque dur. Il permet à l'utilisateur de créer les partitions de manière interactive via le terminal en indiquant :
- le disque dur qui sera partitionné
- le type de table de partition
- le numéro de la partition
- la taille de la partition
- confirmer la suppression de la signature existante de la partition existante (en fonction du contenu du disque dur)
- le type de partition
Attention : l'article explique comment créer une nouvelle table de partition, ce qui efface toutes les données du disque dur.
Identification du nom du disque dur
fdisk a besoin du nom du disque dur qui sera partitionné. Le nom du disque dur peut être identifié en utilisant la même méthode qui a été utilisée pour identifier le nom de la clé USB.
Tu dois ouvrir un terminal et exécuter la commande sudo fdisk -l pour lister tous les dispositifs de stockage.
Un disque dur SATA ou SSD est généralement nommé /dev/sda, tandis qu'un disque dur NVMEe est généralement nommé /dev/nvme0n1. La taille du disque dur est un bon indicateur de son nom.
Dans mon cas, je vais installer Void sur une machine virtuelle avec un disque dur de 50G, donc le nom de mon disque dur est /dev/sda.
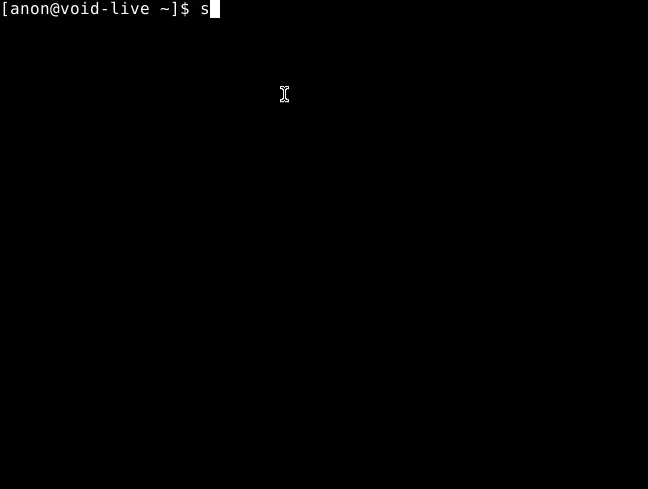
Utilisation de fdisk pour créer les trois partitions
Pour lancer le processus de partitionnement, tu exécute la commande
sudo fdisk <nom du disque dur >.
Dans mon cas, sudo fdisk /dev/sda
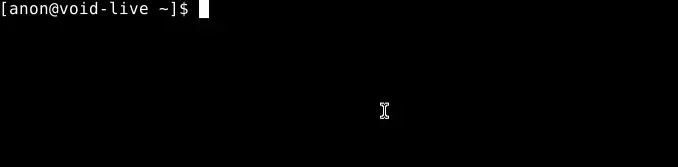
Tu peux désormais commencer à saisir des commandes dans l'invite de commande pour partitionner le disque dur. Les commandes ont la forme d'une seule lettre, par exemple n pour créer une nouvelle partition. Après avoir tapé la commande, tu dois appuyer sur la touche entrée pour l'exécuter.
Création d'une nouvelle table de partition GPT
Pour créer une nouvelle table de partitions GPT, tu dois taper g dans l'invite de commande. Cette nouvelle table contiendra les trois partitions.

Création de la partition de démarrage
La partition de démarrage (boot) est responsable du démarrage du système, car c'est là où sera installé grub, le boot loader.
La partition de démarrage sera la première partition de la table GPT, aura une taille de 1G et sera du type EFI System.
Pour créer la partition de démarrage, tu dois :
- taper n pour créer une nouvelle partition
- taper 1 pour spécifier le numéro de la partition (Partition number...)
- accepter le premier secteur (First sector...) proposé par défaut en appuyant sur entrée
- taper +1G comme dernier secteur (Last sector...) pour spécifier que la taille de la partition est de 1 gigabyte
- confirmer la suppression de la signature existante de la partition (Do you want to remove the signature?) en tapant Y
- changer le type de partition en tapant t
- spécifier le type de partition (Partition type or alias...) comme Système EFI en tapant 1
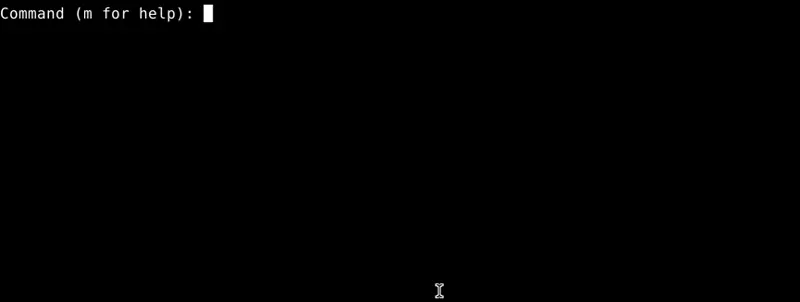
Création de la partition swap
La partition swap est utile lorsque l'ordinateur ne dispose pas de beaucoup de mémoire vive. Même si elle est plus lente que la RAM, le système utilise la partition swap comme mémoire virtuelle s'il n'a plus de RAM. La taille de la partition dépend de la RAM de l'ordinateur. Selon le Handbook de Void Linux, la taille de la partition swap d'un ordinateur disposant de 2 à 8 gigabytes de RAM doit être égale à deux fois la quantité de RAM ; ceux qui disposent de 8 à 64 gigabytes de RAM doivent avoir au moins 4 gigabytes de swap.
La partition swap sera la deuxième partition de la table GPT, aura une taille de 4G et sera du type Linux swap.
Pour créer la partition swap, tu dois :
- taper n pour créer une nouvelle partition
- taper 2 pour spécifier le numéro de la partition
- accepter le premier secteur proposé par défaut en appuyant sur entrée
- taper +4G comme dernier secteur pour spécifier que la taille de la partition est de 4 gigabytes
- confirmer la suppression de la signature existante de la partition en tapant Y
- changer le type de partition en tapant t
- sélectionner la deuxième partition (Partition number...) en tapant 2
- spécifier le type de partition comme Linux swap en tapant 19
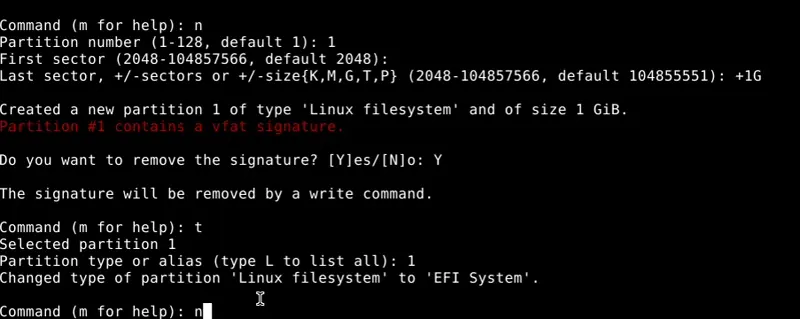
Création de la partition racine
La partition racine (root) contient tous les fichiers du système d'exploitation, tels que les données de l'utilisateur, les paquets, les journaux (logs) et l'environnement de bureau.
La partition racine sera la troisième partition de la table GPT, prendra tout l'espace restant sur le disque dur (dans mon cas 45G), et sera du type Linux root (x86-64).
Enfin, pour créer la partition racine, tu dois :
- taper n pour créer une nouvelle partition
- taper 3 pour spécifier le numéro de la partition
- accepter le premier secteur proposé par défaut en appuyant sur la touche entrée
- accepter le dernier secteur proposé par défaut en appuyant sur entrée
- changer le type de partition en tapant t
- sélectionner la troisième partition en tapant 3
- spécifier le type de partition comme Linux root (x86-64) en tapant 23
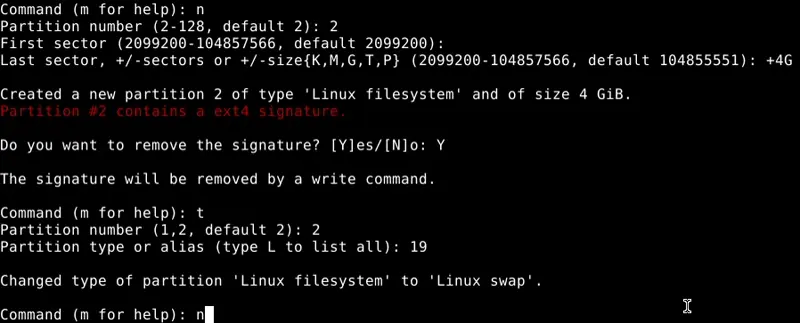
Vérification de la nouvelle table de partition
Les utilisateurs ont la possibilité de vérifier la table de partition avant de l'écrire sur le disque dur. En d'autres termes, fdisk ne touche pas le disque dur tant qu'il n'a pas reçu la commande finale d'écriture.
Tu peux taper p dans l'invite de commande pour afficher la table de partition qui sera écrite. Tu devrais voir la table de partitions GPT avec trois partitions :
- une partition EFI System de 1G
- une partition Linux swap de 4 Go
- une partition Linux root (x86_64) qui occupe le reste de l'espace du disque dur (45G dans mon cas)
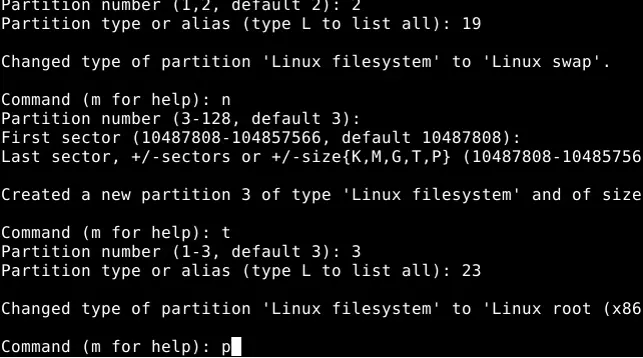
En cas de problème, tu peux taper q pour quitter fdisk sans altérer le disque dur. Tu peux reprendre la procédure de partitionnement à zéro.
Écriture de la table de partition sur le disque dur
Si tout est ok, tu peux taper w dans l'invite de commande pour
partitionner le disque dur.
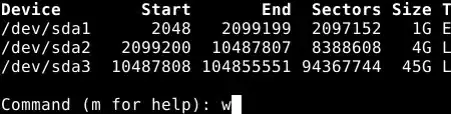
Le disque dur dispose maintenant des partitions nécessaires pour installer Void Linux.
VI. Installation de Void Linux via l'installateur void-installer
Void Linux peut maintenant être installé sur le disque dur en utilisant l'installateur qui est inclus dans l'image du live installer. Pour lancer l'installateur, tu exécute la commande sudo void-installer dans le terminal.
La navigation dans l'installateur se fait à l'aide des touches fléchées et de la touche entrée pour définir et valider les différents paramètres de configuration.
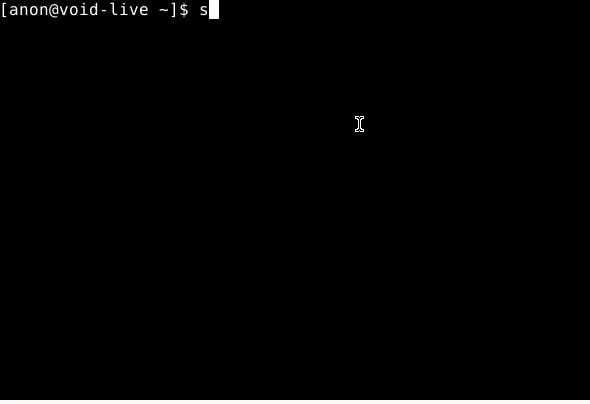
Réglage du clavier de la console Linux
L'installateur utilise par défaut la configuration de clavier US pour la console Linux. Pour modifier le clavier, tu doit sélectionner l'option Keyboard - Set system keyboard, et appuyer sur entrée pour voir la liste des clavier.
Tu fais ensuite défiler la liste à l'aide de la touche fléchée vers le bas pour sélectionner le clavier souhaité, puis tu tapes entrée pour valider la sélection.
Dans mon cas, j'ai défini la disposition du clavier français fr
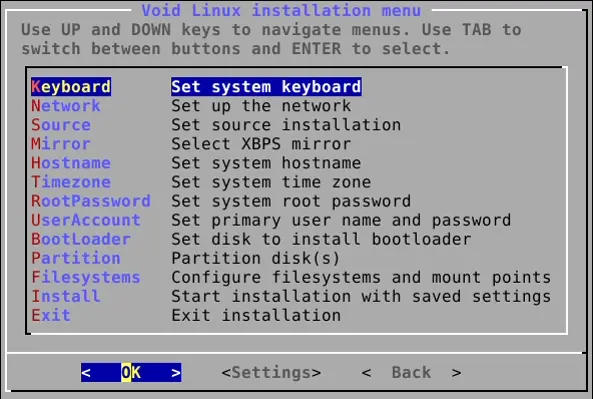
Cette configuration ne modifie pas la disposition du clavier du bureau xfce, mais seulement celle de la console.
Configuration du réseau
Tu peux configurer le réseau via l'option Network - Set up the network, mais ce n'est pas nécessaire pour l'installation. Cela peut être utile lors de l'installation de Void Linux sur un ordinateur qui n'a pas accès à l'internet.
Sélectionner la source de l'installation
L'installateur propose aux utilisateurs deux options pour installer les paquets requis :
- les paquets locaux déjà stockés sur la clé USB
- ou le téléchargement des paquets à partir du dépôt officiel
Pour installer Void Linux en utilisant les paquets locaux, tu sélectionnes l'option Source - Set source installation. Puis, tu sélectionne l'option Local Packages from ISO image et tu appuies sur la touche entrée pour valider le choix.
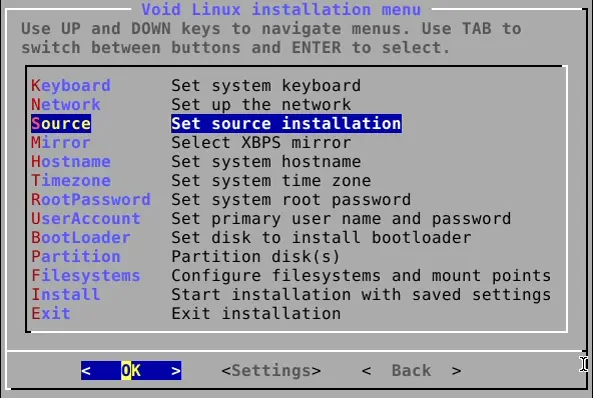
Réglage du nom d'hôte du système
Pour spécifier le nom d'hôte de l'ordinateur, tu dois sélectionner l'option Hostname - Set system hostname. Il te suffit de taper le nom d'hôte et taper entrée pour valider.
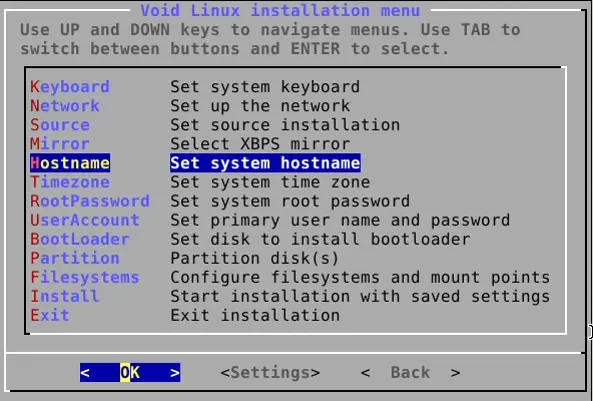
Réglage du fuseau horaire du système
Pour configurer le fuseau horaire, sélectionne l'option Timezone - Set system time zone. Tu sélectionnes d'abord le continent, puis la ville la plus proche par rapport à ton lieu de résidence.
Pour ma part, j'ai choisi Europe, puis Paris.
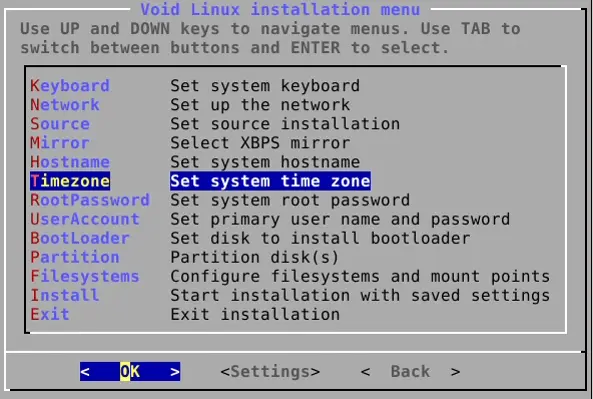
Définition du mot de passe de l'utilisateur root
Dans les distributions Linux, le compte d'utilisateur qui dispose de tous les droits d'administration est appelé root
Pour définir le mot de passe de l'utilisateur root, tu vas dans UserAccount - Set primary user name and password. Tu tapes ensuite le mot de passe, puis tu le retape pour le valider.
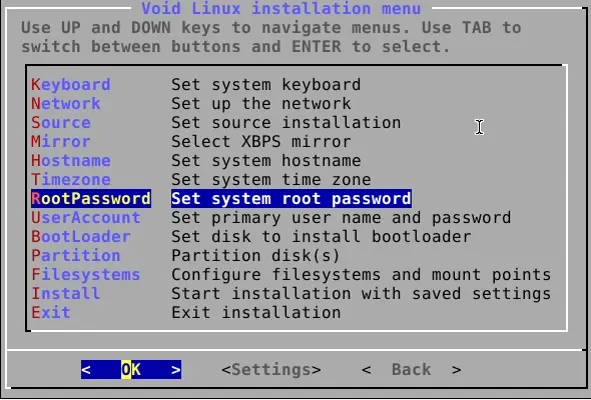
Configuration du nom et mot de passe d'utilisateur
Pour créer un compte utilisateur, tu sélectionnes l'option UserAccount - Set primary user name and password.
1. Tu saisis le nom du compte d'utilisateur. J'ai choisi le_melois comme nom du compte.
2. Tu peux laisser la valeur par défaut du display name for login.
3. Ensuite, tu définis le mot de passe de l'utilisateur et tapes à nouveau le mot de passe pour le confirmer.
4. Enfin, tu sélectionnes les groupes de l'utilisateur. Les systèmes Linux gèrent les droits administratifs de l'utilisateur via les groupes auxquels il appartient. Tu peux les groupes proposés par défaut si tu veux que l'utilisateur ait des droits d'administration en utilisant sudo. Si tu ne veux pas que l'utilisateur ait des droits d'administration, désélectionnez le groupe wheel.
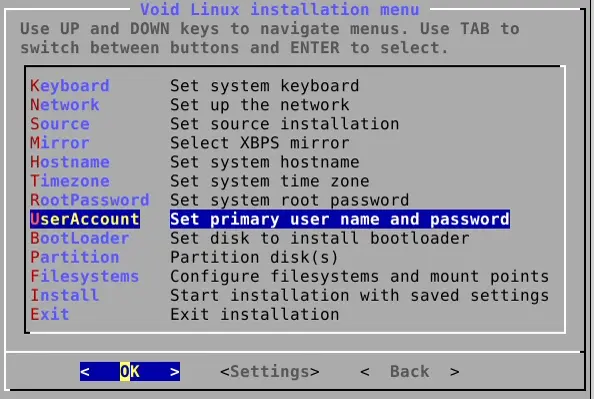
Spécifier le disque dur pour l'installation de grub
Les systèmes Linux nécessitent un boot loader pour pouvoir démarrer le système. grub est le boot loader généralement utilisé dans presque toutes les distributions. Il est également utilisé pour démarrer la version live de Void Linux.
L'installateur doit savoir sur quel disque dur grub sera installé. Cela se fait via l'option BootLoader - Set disk to install boot loader.
1. Tu dois indiquer le nom du disque dur. Si tu as plusieurs disques durs, tu peux utiliser la taille du disque dur pour t'aider à choisir le bon.
Lorsqu'il est demandé use a graphical terminal for the boot loader? (utiliser un terminal graphique pour le chargeur de démarrage ?), sélectionne Yes si tu souhaite démarrer Void en utilisant le menu de grub.
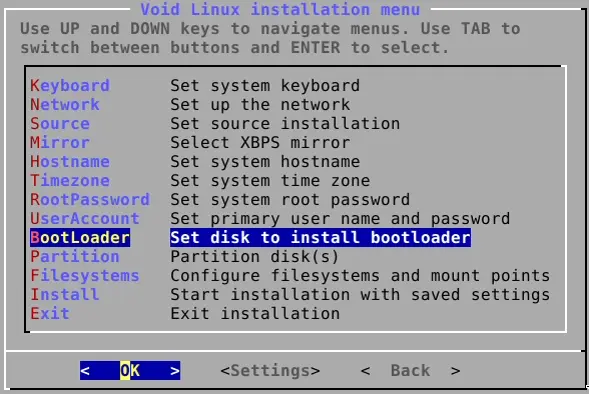
Configuration des systèmes de fichiers et de leurs points de montage
Le disque dur a déjà été divisé en trois partitions avant de lancer l'installateur. Il est maintenant temps d'indiquer comment ces partitions doivent être utilisées et comment le système peut y accéder en spécifiant leur point de montage (mounting point).
Tu dois sélectionner l'option Filesystems - Configure filesystems and mount points. Le nom, la taille et le type de système de fichiers de chaque partition sont affichés. Pour l'instant, les trois partitions n'ont pas de système de fichiers (fstype:none) car elles n'ont pas encore été formatées.
Formatage et montage de la partition de démarrage
La première partition listée est la partition de démarrage, d'une taille de 1G. Cette partition doit disposer du système de fichiers vfat et doit être accessible au système via le point de montage /boot/efi
1. Tu dois sélectionner la première partition ― pour moi, il s'agit de la partition /dev/sda1 ― et taper entrée pour changer le système de fichiers et spécifier le point de montage.
2. Ensuite, tu dois utiliser la flèche vers le bas pour sélectionner le système de fichiers vfat - Fat32, et taper entrée.
3. Pour le point de montage, Please specify the mount point for..., tu dois saisir /boot/efi
4. À la question de Do you want to create a new filesystem on...? (Tu souhaites créer un nouveau système de fichiers sur...?), tu sélectionnes yes et tapes entrée pour valider.
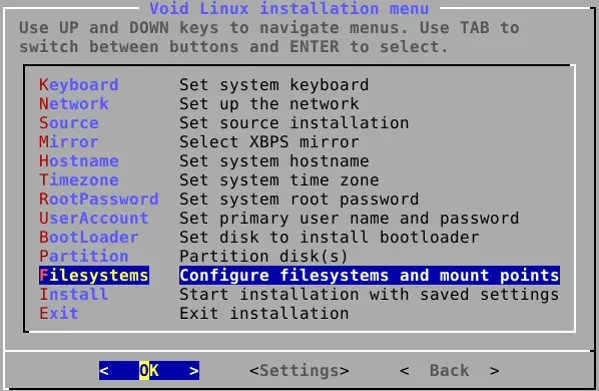
Création de la partition swap
La deuxième partition listée est la partition swap, d'une taille de 4 G. Cette partition doit être formatée en Linux swap et n'a pas de point de montage.
1. Tu sélectionnes la deuxième partition ― dans mon cas, il s'agit de /dev/sda2 ― pour modifier le type de système de fichiers.
2. Ensuite, tu sélectionnes Linux swap comme type de système de fichiers.
3. À la question de Do you want to create a new filesystem on...? (Tu souhaites créer un nouveau système de fichiers sur...?), tu sélectionnes yes et tapes entrée pour valider.
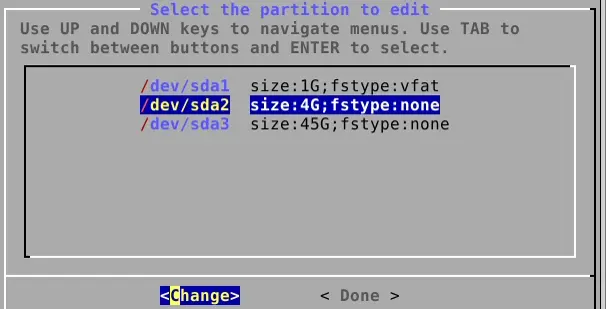
Formatage et montage de la partition racine
Enfin, la troisième et dernière partition de la liste est la partition racine ou root, qui contient tous les fichiers du système Void Linux. La taille de cette partition correspond à l'espace restant sur le disque dur après la création des partitions de demarrage et de swap. Dans mon cas, la taille de la partition racine est de 45G.
1. Comme pour les deux autres partitions, tu sélectionnes la troisième partition, puis tu tapes entrée pour modifier le type de système de fichiers et spécifier le point de montage.
2. Tu doit sélectionner l'option ext4 Linux ext4 (journal).
3.Tu saisis / comme point de montage.
4. Tu réponds yes à la question Do you want to create a new filesystem on...? (Tu souhaites créer un nouveau système de fichiers sur...?)
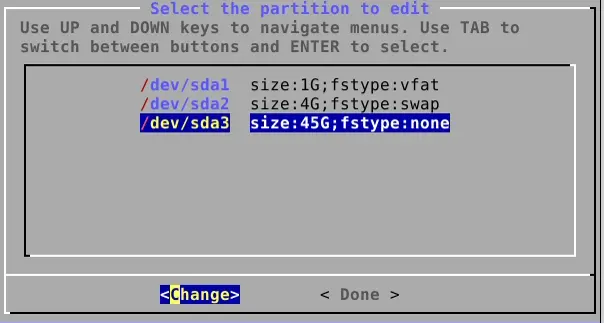
La liste des partitions devrait maintenant ressembler à ceci :
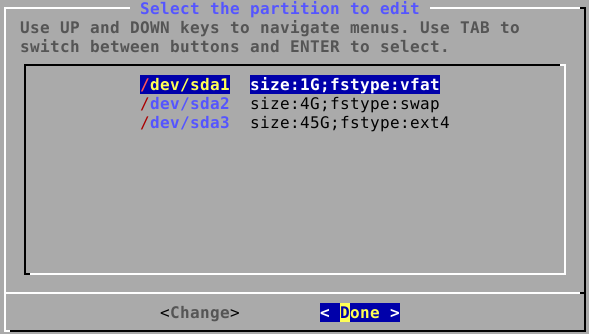
Si tout semble ok, utilise la flèche droite pour sélectionner l'option Done (Terminé) et tape entrée pour enregistrer les paramètres du système de fichiers et du point de montage des partitions.
Lancer l'installation
Maintenant que l'installateur a été configuré, il est enfin temps de lancer l'installation de Void Linux. Tu peux lancer l'installation via l'option Install - Start installation with saved settings.
L'installateur affiche un résumé des points de montage et un avertissement indiquant que toutes les données du disque dur sélectionné seront détruites. Sélectionne Yes et tape entrée pour commencer l'installation de Void Linux sur le disque dur.
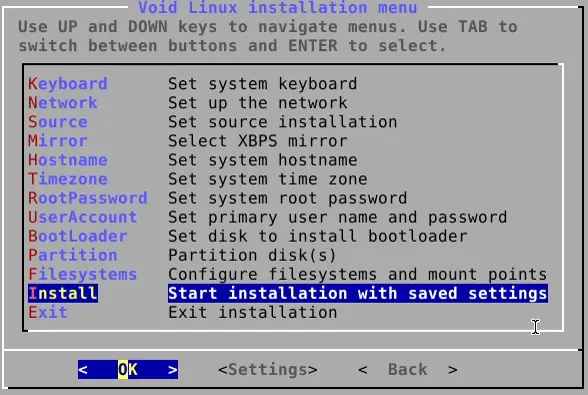
VII. Démarrage du système Void Linux installé
Une fois que l'installateur a fini de copier tous les fichiers, un message de confirmation apparaît, Void Linux has been installed successfully, indiquant que Void Linux a été installé.
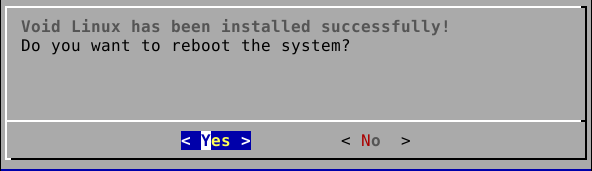
Tu peux maintenant redémarrer le système, retirer la clé USB, et commencer à utiliser le système Void Linux fraîchement installé. Tu es désormais prêt à plonger dans le Void !
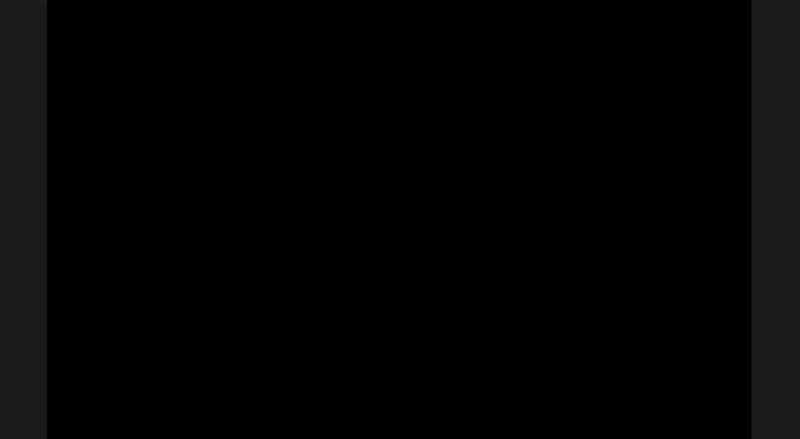
Contacte-moi si tu as trouvé l'article utile ou si tu as des questions.